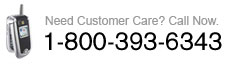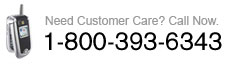From a search results page:
Click a project’s Plans, Specs or Addenda link and select which documents you wish to save. Then, click the Save As button
From a project’s details page:
Click the Plans , Specs or Addenda tabs and select which documents you wish to save. Then, click the Save As button
After clicking the Save As button, the Save Documents Locally page appears.
Select your downloading options and then:
Click Continue to download your file(s) immediately
or
Click Add to Download folder to save these documents locally later. (This will be added to your Pending Downloads folder).
When you are ready to download, go to the Folders tab,
Navigate to Projects > Downloads > Pending.
Select the item(s) you wish to download,
Click the Download button.
Note: If you have selected multiple plans and specs to be saved, it could take a long time to download due to the number and size of the files. It may be a good idea to add them to your download folder so that you can later batch download items at a time when it is convenient.