|
Working with Projects
From the homepage, users can easily track projects on the bid calendar. Users can also view the coverage of their projects. From the Bid Coverage widget, users can select projects based on that category.
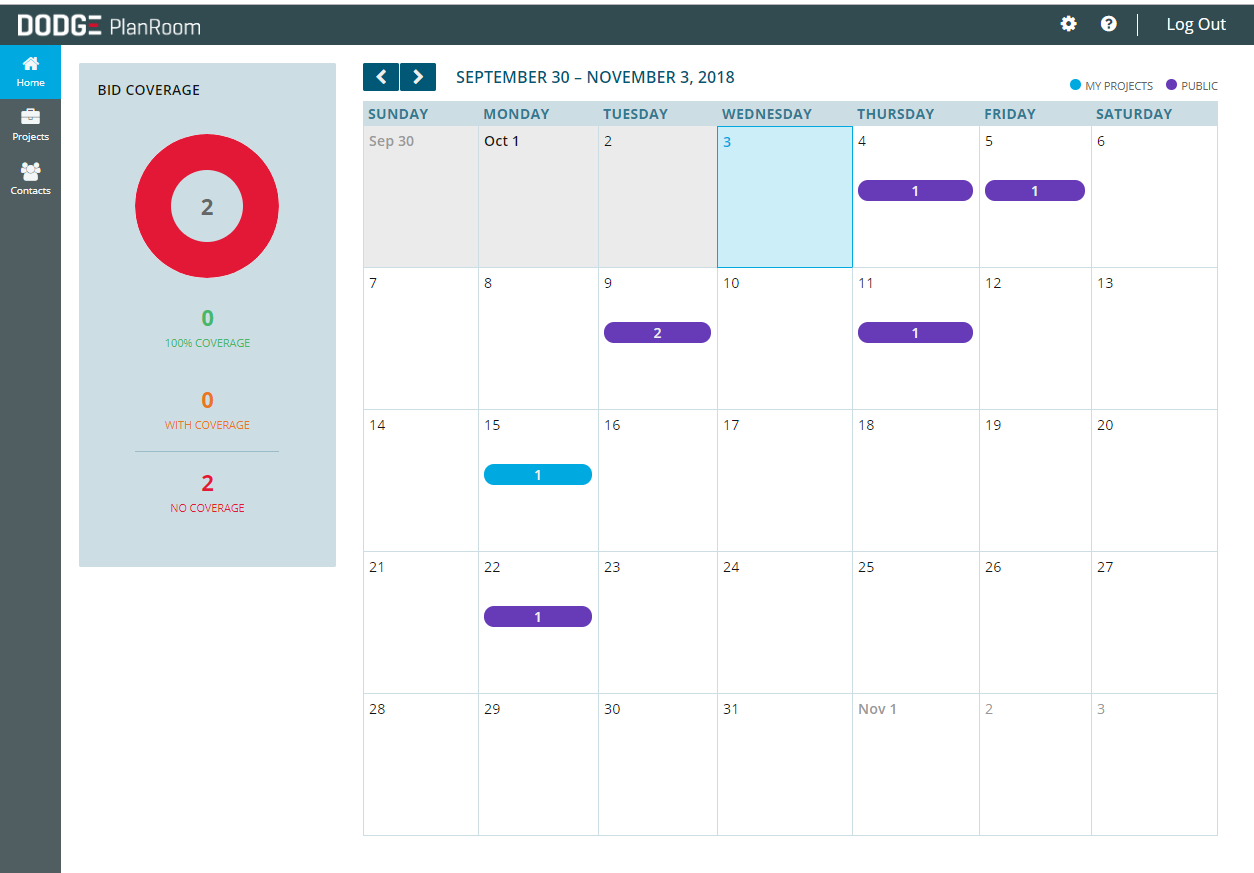
You can host project content and share it with others outside your organization. While creating projects, you must assign a host for the project to serve as a contact. Adding notes to a project can be beneficial for the creator, the host, or those invited. Documents can be uploaded to projects and shared as part of the project content.
On the projects listing page, users get a listing of all projects. From the Projects section of the system, users can do the following:
- View project details
- Create projects and add scopes of work
- Edit projects
- Share projects
- View all communications sent to your invitees
- Know who’s viewing your project
- Know who’s downloading your documents
- Track bid coverage overall or by scope
From here, you can view a list of your projects and can select and sort this list as you choose. You can see all projects that have been shared with you and all projects your company is hosting. On the left, you can filter the projects on your screen by the user hosting these projects.
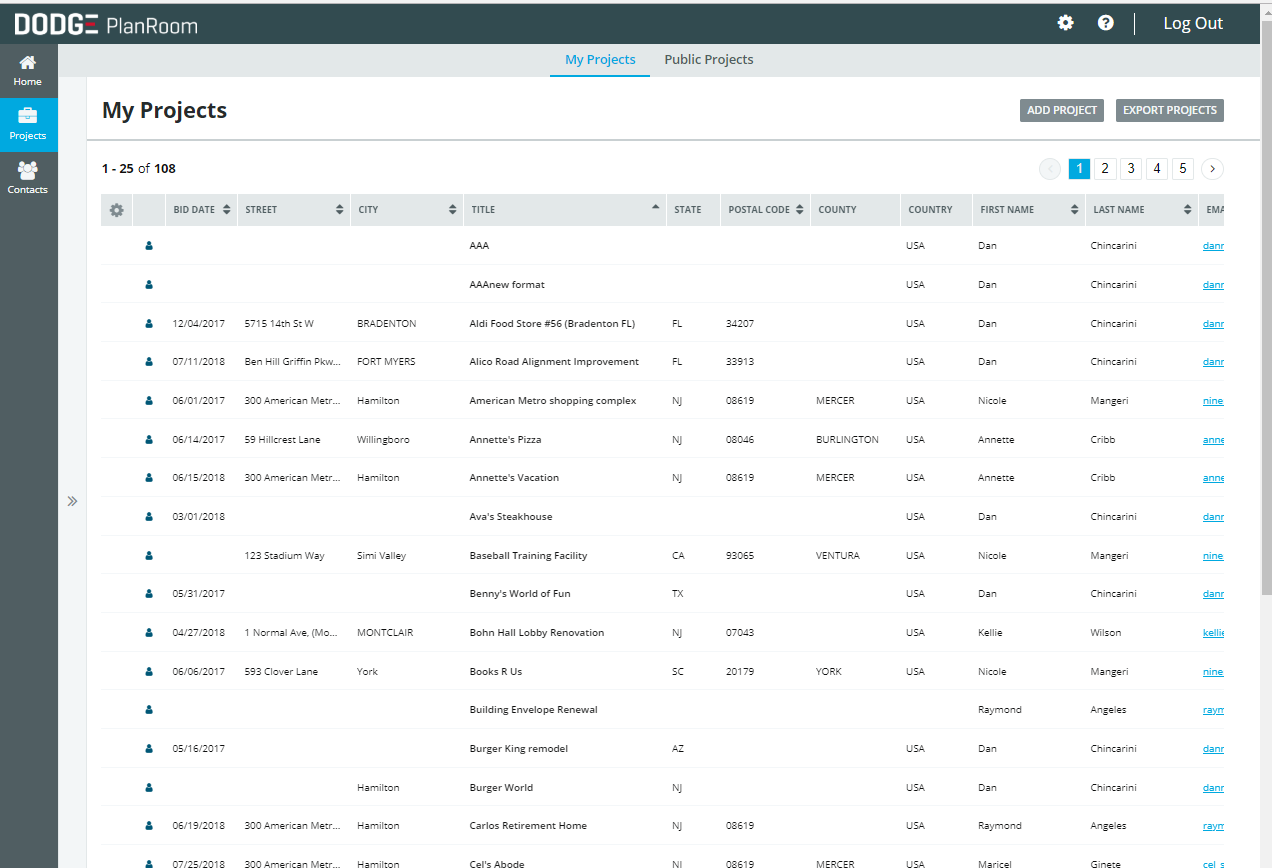
To view the details of a project, click on the title of the project in the listing screen; this will show you the full details of the project.
From here, you can see not only the details of the project, but the bid coverage, project and document views and any notes associated with the project.
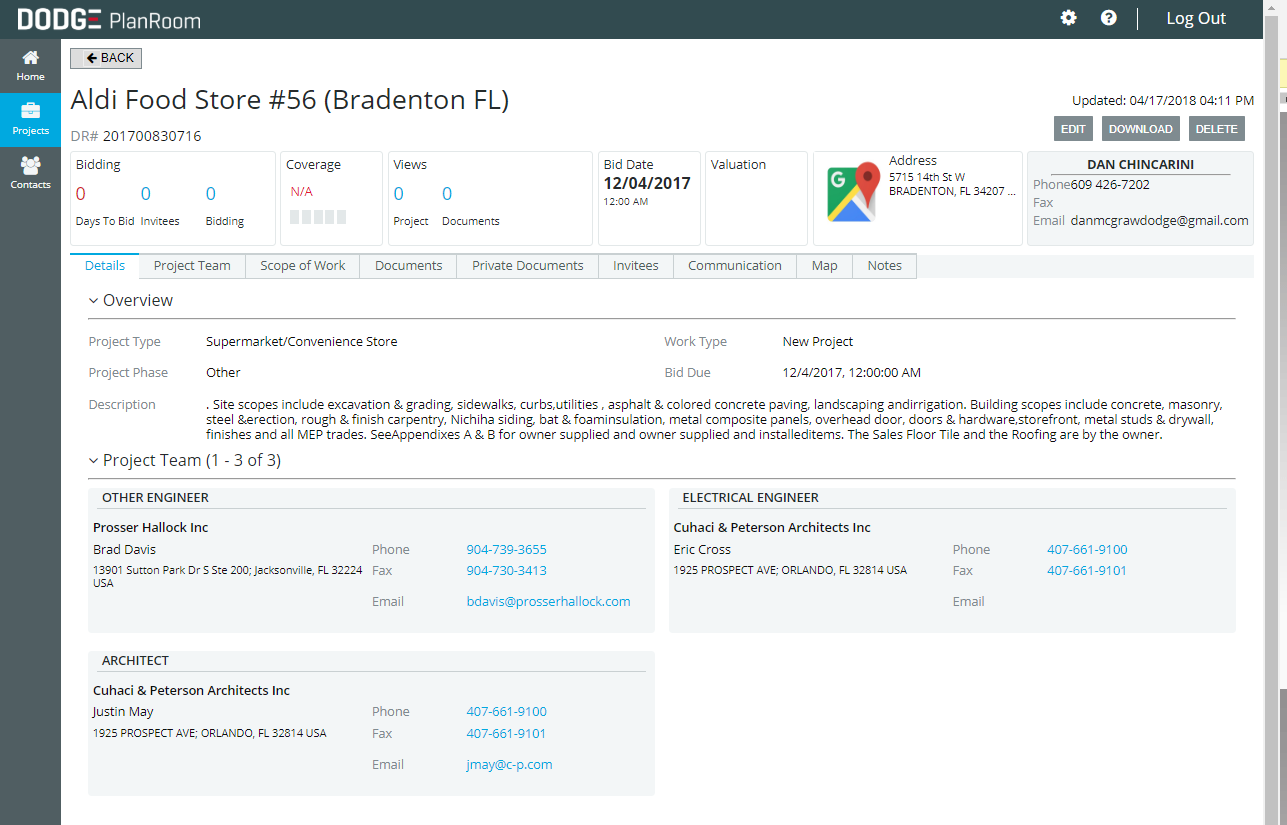
Click the projects tab, then the click the Add Project button at the top right of the screen. Enter in all the project details and description. Click Create Project to complete adding the project to your PlanRoom.
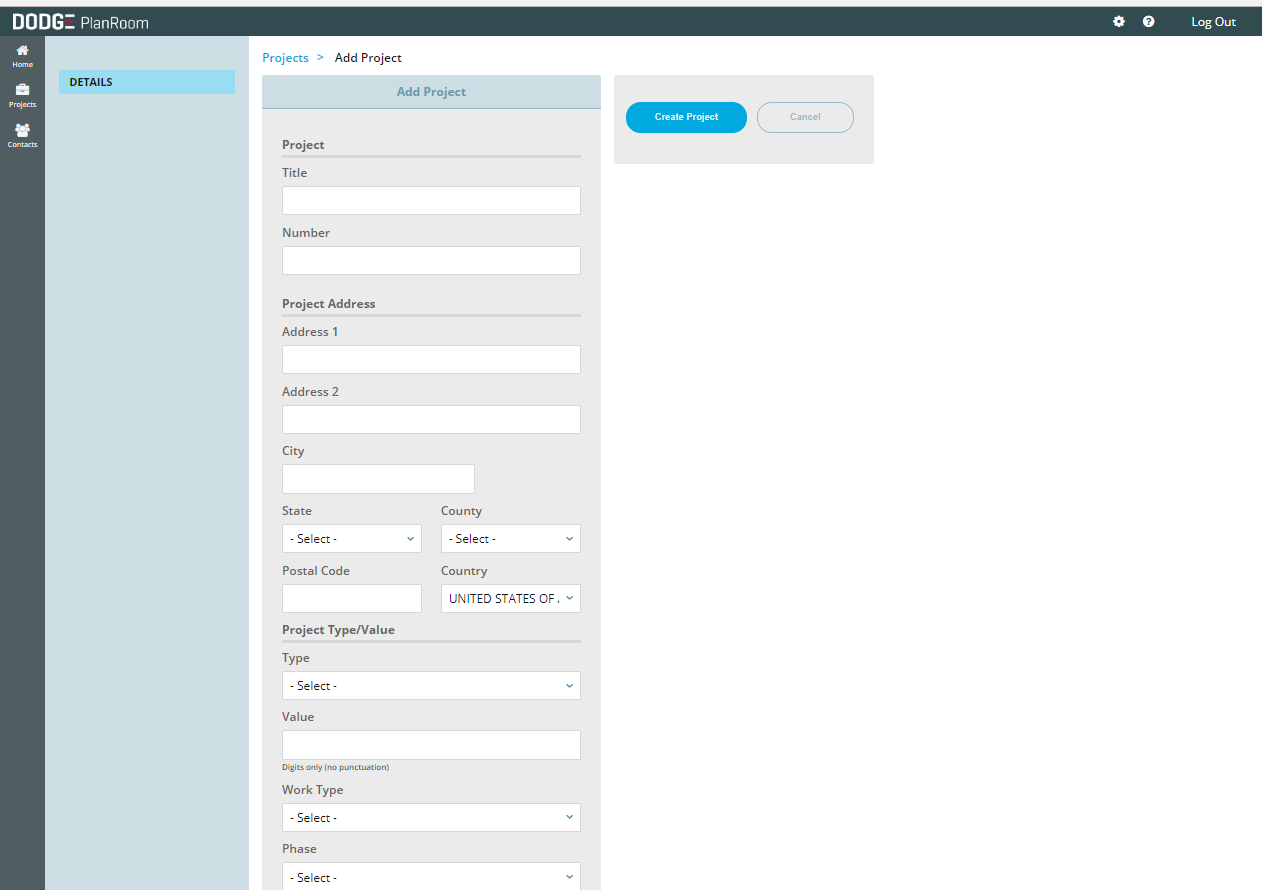
WATCH how to create a Dodge PlanRoom project
Once the contact(s) has (have) been created, select the scopes of work needed for the project:
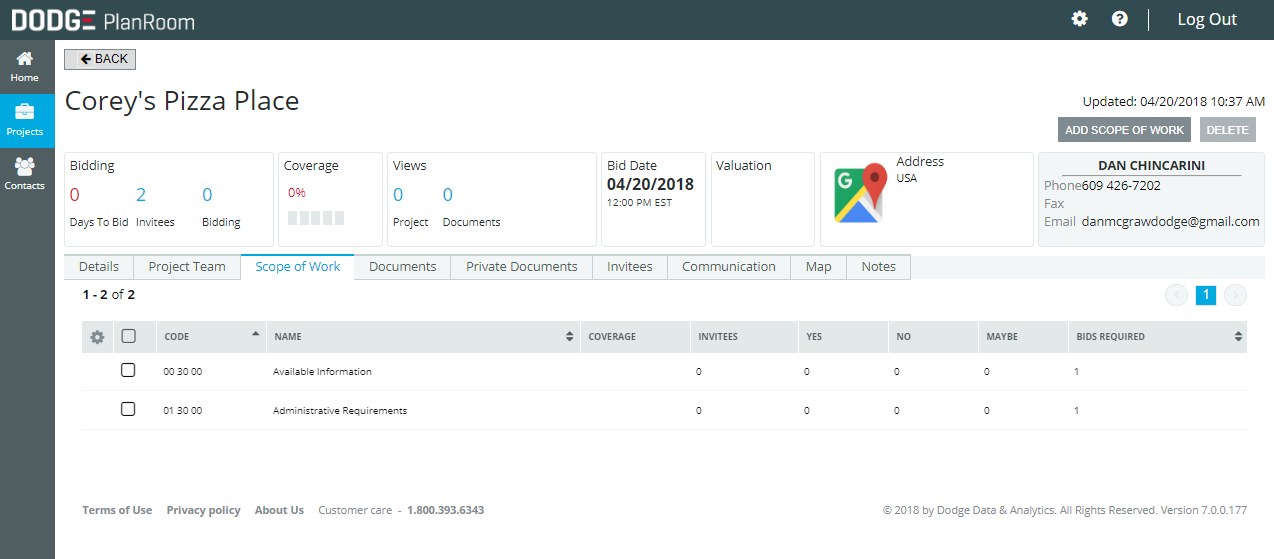
To do this, click the + to add your scopes. All scopes are Masterformat 2016 Division and first level of section codes.
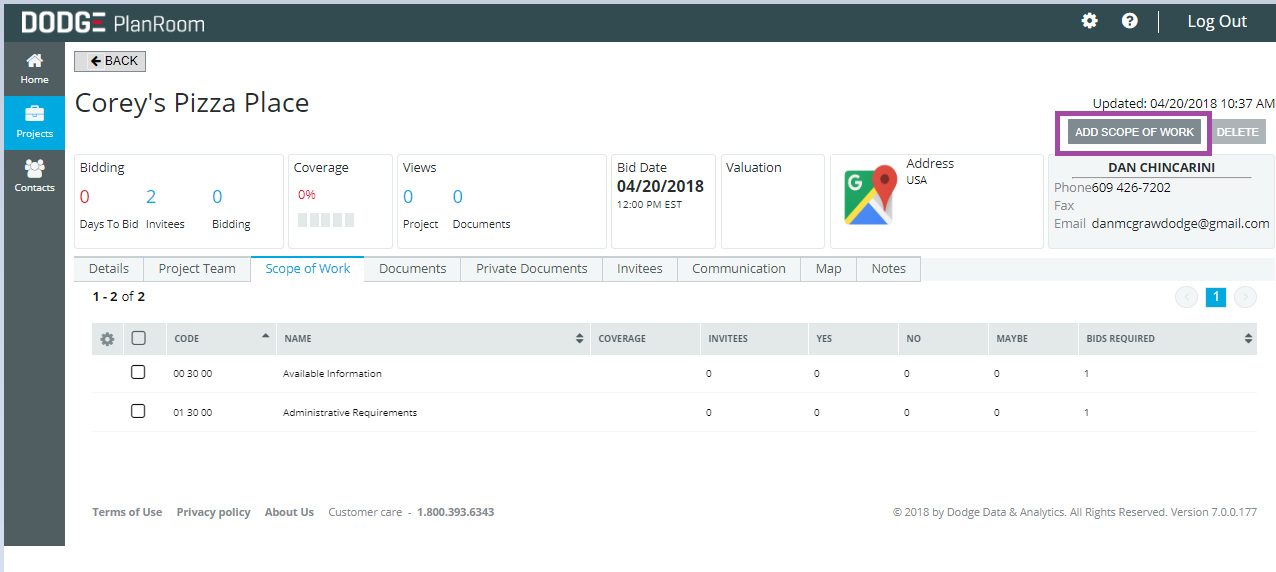
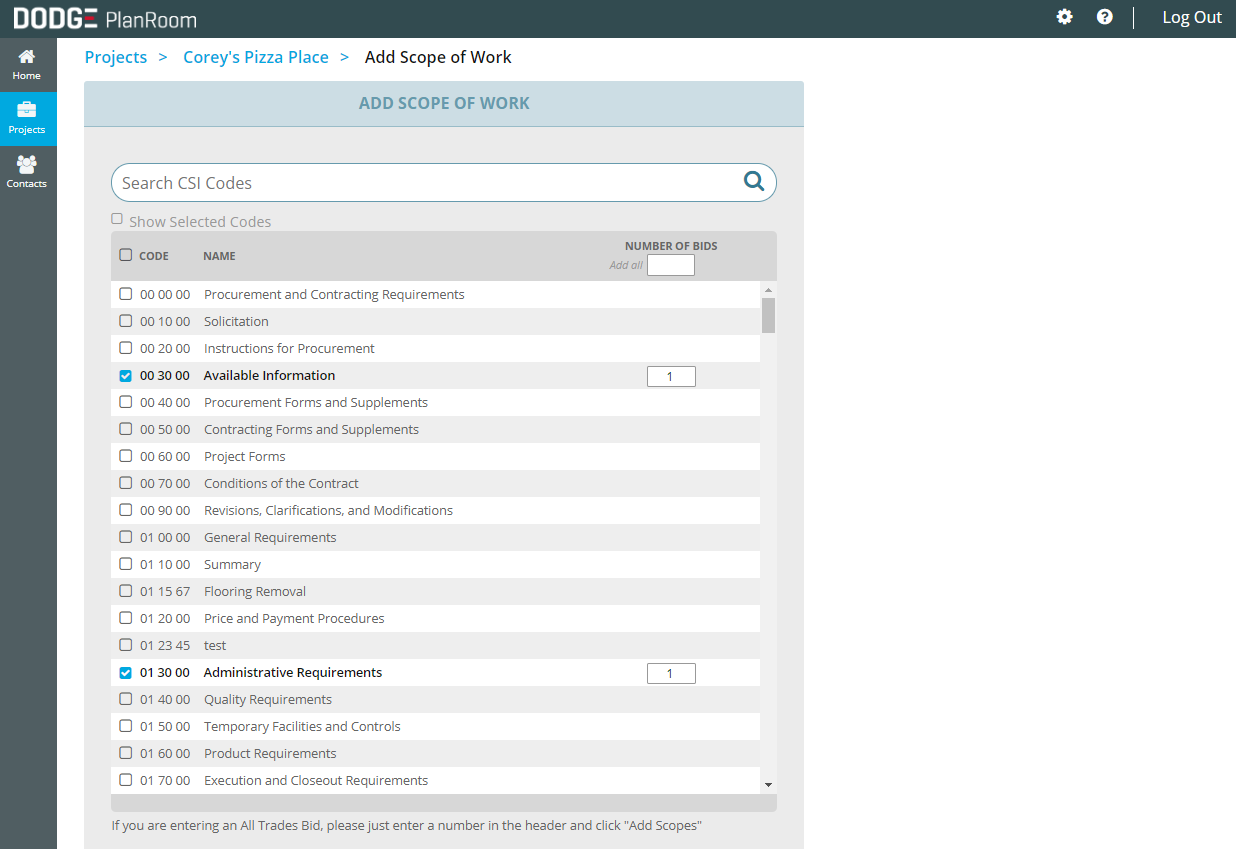
From this page, users can view the number of invitees per scope, how many responses, yes, no or maybe and view the overall coverage.
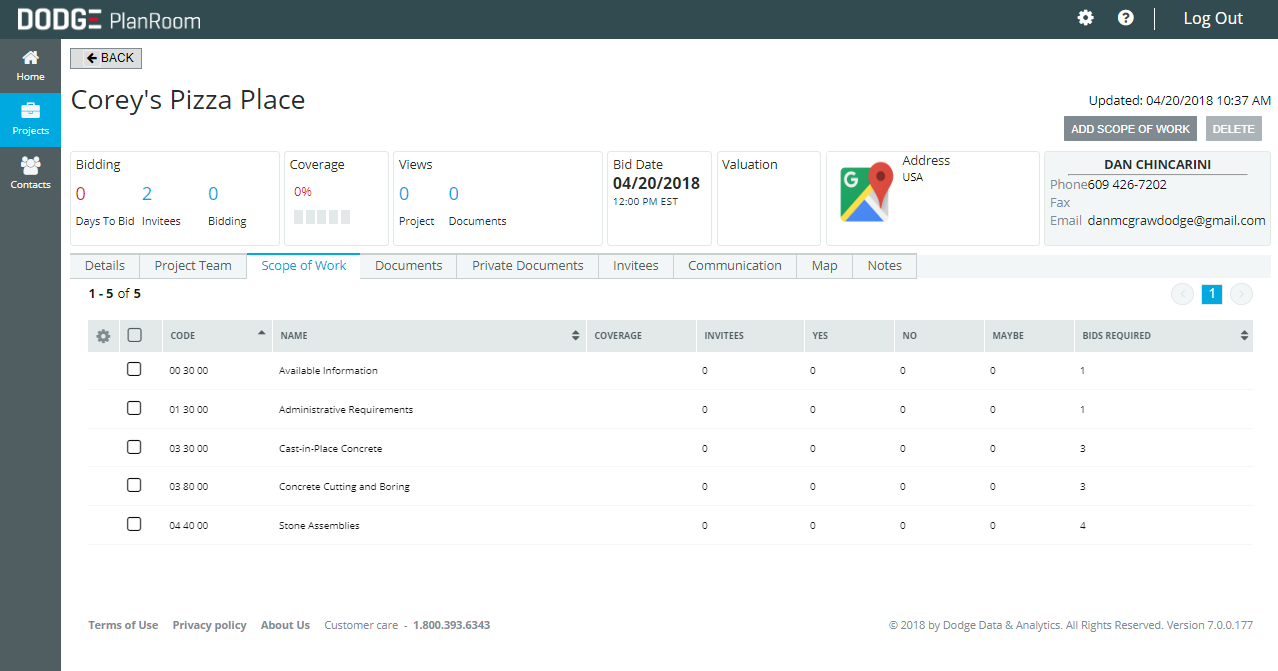
You can add both public and private notes to a project. Public notes can be viewed by all invitees (as well as users of your PlanRoom). Private notes can only be viewed by users of your PlanRoom.
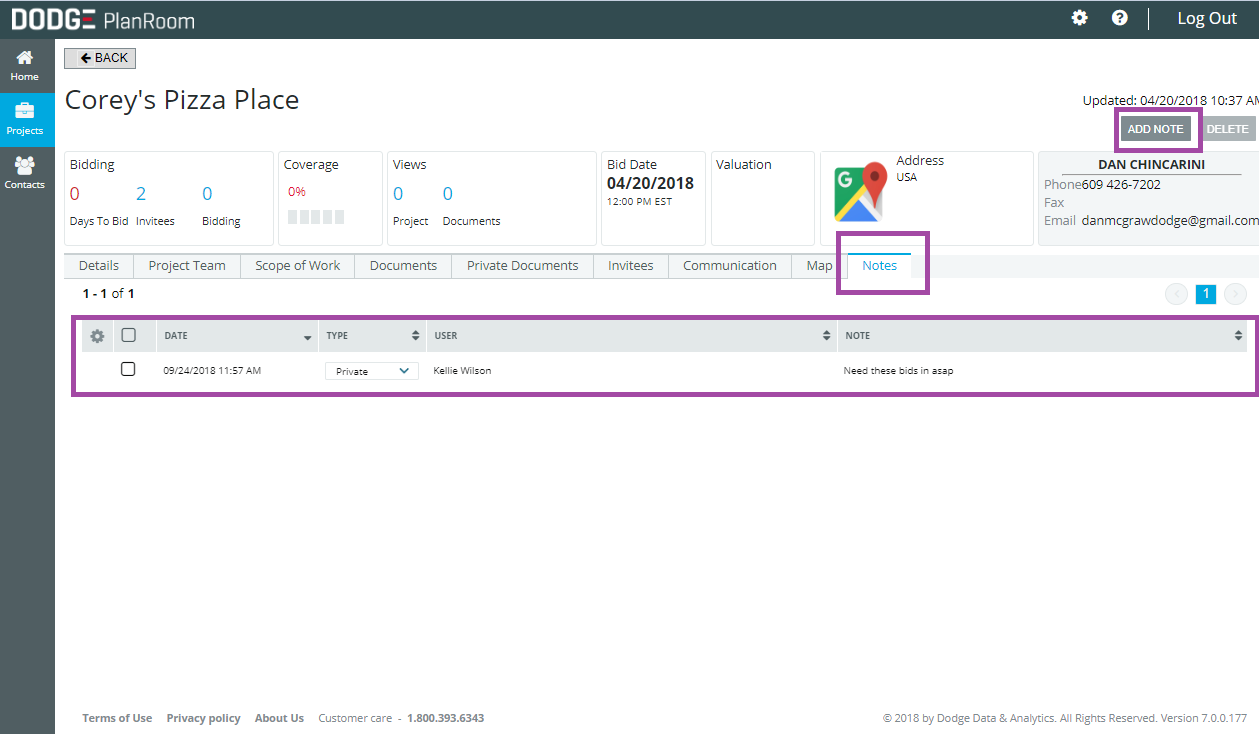
Synchronizing (or adding) a project from your Dodge Global Network (DGN) subscription can be done in one click. Any DGN user who also has a PlanRoom account, will see a PlanRoom tab in the header in DGN. To sync the DGN project to your PlanRoom, simply click the “Sync to PlanRoom” button to send that project and all associated documents to your PlanRoom.
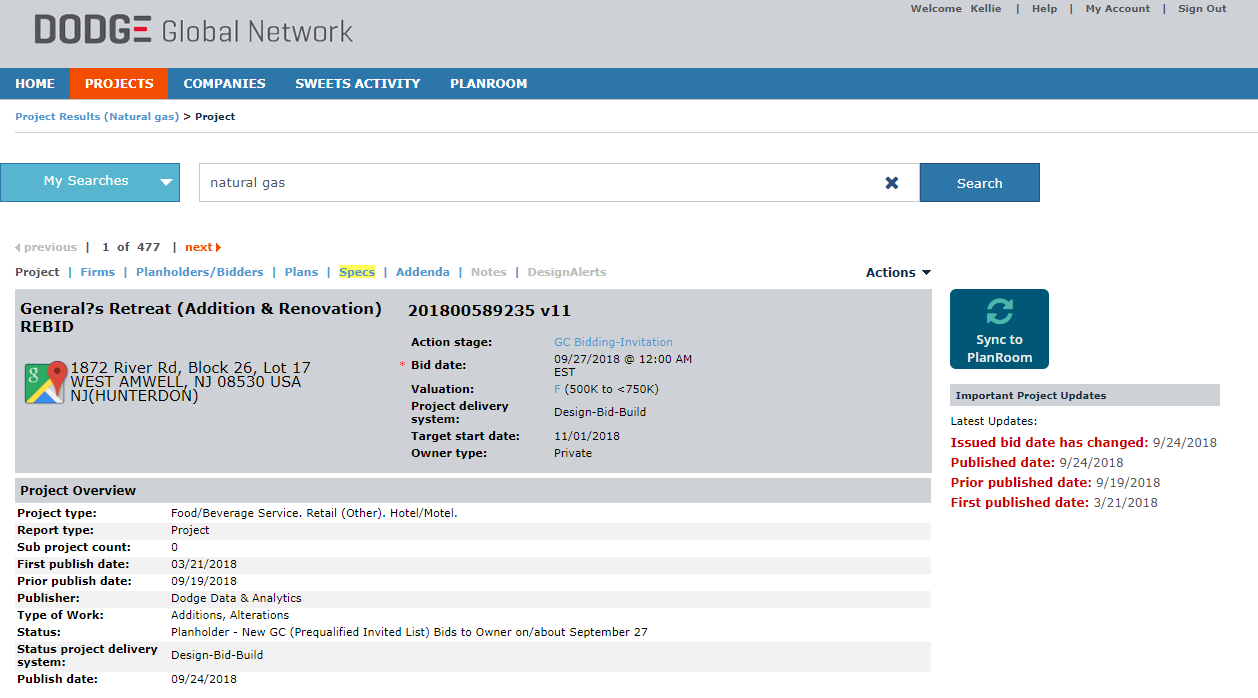
Once the button has been clicked, the project will be in your PlanRoom within seconds.
From the project, click the documents tab and then click Add Doc You have the option to drag and drop files into the designated area or click on the grey area and browse your computer for files. Once you have added documents, click the Upload button at the bottom of the screen. A green check mark will appear on the right-hand side of the document to confirm it has been uploaded properly.
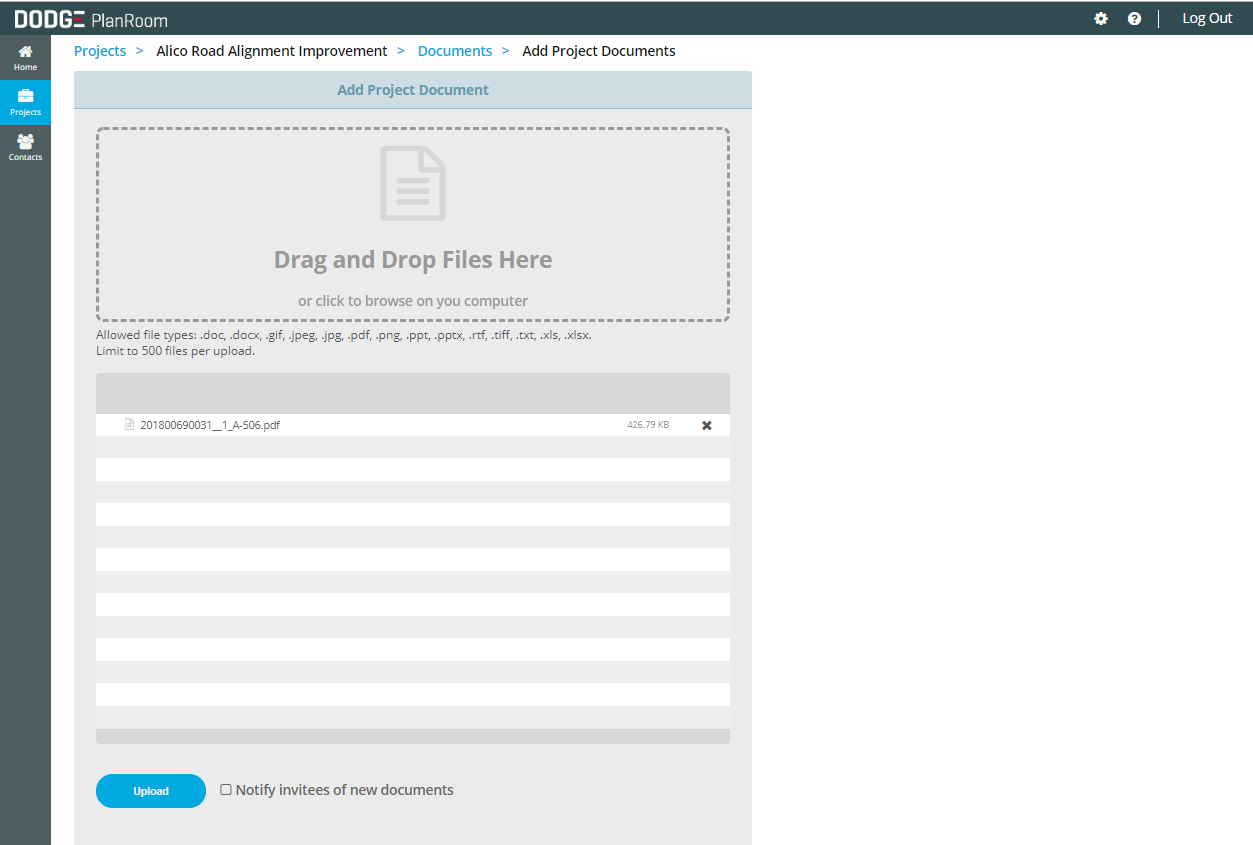
Watch how to upload documents into your Dodge PlanRoom
From the projects tab, click the documents tab, then select the document, then click the download button.
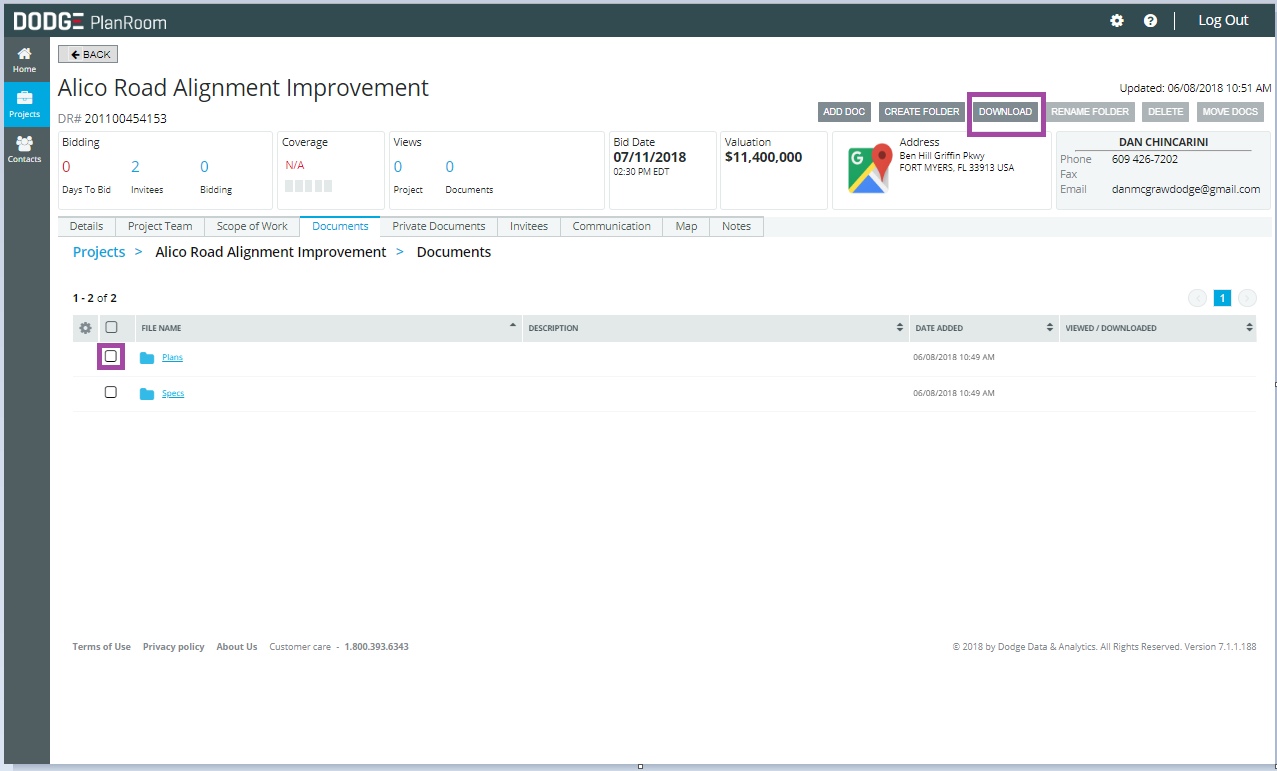
|